Egyszerű modul
Az egyszerű modul beállításairól, valamint a szerkesztő eszköztár használatáról itt olvashatsz.
Az egyszerű modul a leggyakrabban használt és a legtöbb funkcióval ellátott modultípus.
Létrehozása:
-
Kattints a Modulkezelődben az Új modul hozzáadása linkre.
-
Válaszd ki az Egyszerű modult, add meg a feliratát (címét), és pozicionáld balra, középre vagy jobbra.
-
Kattints a Hozzáad gombra, és a modulod máris elkészült, megtalálhatod a Modulkezelőben.
-
A Modulkezelőben a Törlés ikonra kattintva törölheted, a Ceruza ikonra kattintva szerkesztheted, a fel-le nyilakkal sorrendezheted, és a kapocs alakú ikonra kattintva láthatod a modul elérési útvonalát.
Beállításai:
Az egyszerű modul beállítás ikonjára kattintva engedélyezheted a kommenteket a modulhoz. Ez természetesen csak a középre pozicionált egyszerű modulokra vonatkozik, a balra vagy jobb oldalra helyezettre nem.
Hozzászólások engedélyezése:
-
Nincs megjelenítve: Nem jelennek meg a kommentek a modul alatt.
-
Nincs engedélyezve: Megjelennek a kommentek, de nem lehet hozzászólni.
-
Csak regisztráltaknak: Csak regisztrált és bejelentkezett felhasználók szólhatnak hozzá.
-
Mindenki számára: Bárki írhat hozzászólást.
Hozzászólások rendezése idő szerint: Megadhatod, hogy csökkenő vagy növekvő időrendben jelenjenek meg a kommentek.
Egyszerre megjelenített hozzászólások száma: Beállíthatod a modul alatt egyszerre megjelenő kommentek számát.
Hozzászólások lapozójának elhelyezése: Itt adhatod meg, hogy a hozzászólások lapozója a hozzászólások felett alatt, vagy mindkét helyen megjelenjen.
Avatar megjelenítése a hozzászólásoknál: Ha bejelölöd, akkor a felhasználók avatarja megjelenik a hozzászólásoknál.
Értesítő küldése email-ben az új hozzászólásokról: Ha szeretnél e-mailes értesítést a hozzászólásokról, jelöld be ezt az opciót.
Hozzászólások összecsukva jelenjenek meg?: Ha bejelölöd, akkor a hozzászólások összecsukva, link formájában jelennek meg a modul alatt.
Szerkesztése:
Tartalomtípus:
Az egyszerű modul tartalomtípusánál 2 opció közül választhatsz:
Szövegmegjelenítő: Ezt az opciót választva a szerkesztő eszköztár segítségével bármilyen szöveges és képi anyagot beilleszthetsz a Szöveges tartalom részhez. Ha az egérmutatót a kis ikonok fölé viszed, megjelenik az adott ikon funkciója.
Képmegjelenítő: Ezt az opciót választva feltölthetsz a modulodba egy maximum 1,5 Mb méretű képet. Figyelem: csak gif, png, bmp, jpeg, swf típusú képeket lehet feltölteni! A kép neve nem tartalmazhat ékezetes betűt, szóközt vagy írásjelet. A megjegyzés részhez rövid leírással is elláthatod a feltöltött képet.
Figyelem! Ha váltasz a szövegmegjelenítő és a képmegjelenítő között, akkor az előzőleg beillesztett tartalom elvész!
Modulfejléc megjelenítve: Ha kiveszed a pipát az opcióból, nem fog megjelenni a modulod fejléce.
Modulkeret- és háttér megjelenítve: Ha kiveszed a pipát az opcióból, nem fog megjelenni a modulod keret, háttere és fejléce.
Szövegszerkesztők
FCK editor (új)
Az FCK editor az egyszerű modul alapértelmezett szövegszerkesztője. A szövegszerkesztő eszköztáron található ikonok különböző funkciókat látnak el, mint pl. formázás, kép beszúrása, táblázat létrehozása stb. Az egyes opciók nevét az ikonok fölé vitt kurzor mutatja. A lenti leírásban részletesen olvashatsz ezekről a funkciókról.
Formázás:
A szöveges tartalmat beillesztés, majd kijelölés után formázhatod. Megadhatod a
betűtípust az alábbi legördülő menüből kiválasztva:

, valamint a
betűméretet:
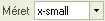
. A
szöveg színezéséhez kattints az alábbi ikonra:

, majd a lenyíló színskálából válaszd ki a kívánt színt. Egyedi színt a További színek... opcióra kattintva definiálhatsz választással vagy a színkód megadásával. A
szöveg háttérszínét a

ikonra kattintva módosíthatod az szöveg színezéséhez hasonlóan. A
félkövér (bold),
dőlt (italic) és
aláhúzott (underlined) ikonokra kattintva

is formázhatod a szöveget.
Szöveg áthúzásához válaszd a

ikont. Az
alsó index:

, valamint a
felső index:

opciókkal módosíthatod szöveged soron belüli pozícióját.
Igazítás:
A szöveges tartalmat beillesztés, majd kijelölés után pozicionálhatod a tartalmi területen belül. Az alábbi ikonokkal igazíthatod a kijelölt szöveget balra, középre, jobbra valamint sorkizártra:

. Szám szerinti felsoroláshoz kattints a

ikonra, pontok szerinti felsoroláshoz pedig válaszd a

ikont. Behúzáshoz és behúzás csökkentéséhez az alábbi ikonok állnak rendelkezésedre:

Hivatkozás beillesztése, hivatkozás törlése:
Hivatkozás beillesztéséhez jelöld ki a kívánt szöveget, majd kattints a

ikonra. A felugró ablakban a hivatkozás típusánál válaszd ki a számodra megfelelőt:
webcím vagy e-mail. Amennyiben egy weboldalra szeretnél hivatkozni, úgy a
webcím kiválasztása után add meg a kívánt címet a protokollt elhagyva, hiszen az automatikusan megjelenik a cím előtti legördülő menüben. A megjelenítés lapfülön állíthatod be, hogy a hivatkozás milyen formában nyíljon meg. Ha a hivatkozás típusánál az
e-mailt választod, akkor az e-mail cím megadása után lehetőséged nyílik egy automatikus tárgyat és üzenetet is megadni a hivatkozáshoz.
Hivatkozás törléséhez kijelölés után kattints a

ikonra.
Kép beillesztése:
Kép beszúrásához kattints a

ikonra. A felugró ablakban az alábbi opciókat adhatod meg:
-
Hivatkozás: Ide írd a kép elérési útvonalát (URL). Csak olyan kép fog megjelenni az oldaladon, amit már feltöltöttél a képtáradba, vagy a neten találtad. A kép elérési útvonalát a böngésző címsorában, vagy jobb egér gomb / Tualjdonságoknál láthatod.
- Buborék szöveg: Az a szöveg, ami mások számára láthatóvá válik, ha a kép fölé viszik a kurzort.
- Szélesség / Magasság: A kép pixelben megadott szélességét módosíthatod. A lakat ikonra kattintva kapcsolhatod ki-be a méretarány megtartását, a nyílra kattintva pedig visszatérhetsz az eredeti képméretre.
- Keret: A kép körül megjelenő keret méretét módosíthatod. Ha nem szeretnéd, hogy keret legyen a kép körül, úgy írj 0-t.
- Vízszintes / Függőleges távolság: A kép körüli, pixelben megadott margót határozhatod meg.
- Igazítás: A kép szöveghez viszonyított pozicióját adhatod meg.
- Előnézet: A kép előnézetét láthatod.
Táblázat beszúrása:
Táblázat beszúrásához kattints a

ikonra. A felugró ablakban a következő adatokat adhatod meg:
- Sorok / Oszlopok: A táblázatban látható sorok és oszlopok számát adhatod meg.
- Szélesség / Magasság: A táblázat képpontban (pixel) vagy százalékban kifejezett méretét adhatod meg.
- Szegélyméret: A táblázat keretének pixelben megadott méretét határozhatod meg.
- Cella térköz (cell spacing): A cellák egymáshoz viszonyított távolsága.
- Cella belső margó (padding): A cellába írt szöveg cellaszegélyhez viszonyított pixelben megadott mérete.
- Igazítás: A táblázat balra, középre vagy jobbra pozicionálása a modulon belül.
- Felirat: A táblázat címe.
- Leírás: A táblázat leírása.
Elválasztóvonal beillesztése: Vízszintes elválasztóvonal beszúrásához kattints a

ikonra.
Hangulatjelek beillesztése: A

ikonra kattintva különböző hangulatjelekkel (smiley) díszitheted oldalad.
Szerkesztés és egyéb funkciók:
A szövegszerkesztőn található szerkesztő és egyéb funkciók a következők:
Kivágás: A szöveg/kép kijelölése után a kivágás ikonra

kattintva a szöveg a vágólapra kerül.
Másolás: A másolás ikonnal a szöveg/kép sokszorosítható:

Beillesztés: A kivágott vagy másolt szöveg beillesztéséhez kattints a

ikonra.
Beillesztés formázás nélkül: A kivágott vagy másolt szöveg formázás nélküli beillesztéséhez kattints a

ikonra.
Beillesztés Word-ből: Ha szeretnél beilleszteni egy formázott szöveget MS Word-ből, akkor válaszd a

funkciót.
Visszavonás / Ismétlés: Szerkesztés visszavonására a

, szerkesztés megismétlésére a

ikon szolgál.
Keresés: Az adott modultartalomban való kereséshez kattints a

ikonra.
Csere: Az adott tartalom más szövegre történő cseréjéhez kattints a

ikonra.
Mindent kijelöl: A modultartalom kijelöléséhez kattints a

ikonra.
Formázás eltávolítása: Ha szeretnéd eltávolítani a formázást egy adott tartalomról, válaszd a

funkciót.
Forráskód: A

ikonra kattintva láthatod az adott modul forráskódját. Ide illeszthetsz be további kódokat is.
Előnézet: A

ikonra kattintva láthatod az aktuális tartalom előnézetét, így kiszűrheted a hibákat még mentés előtt, és módosíthatsz.
Teljes nézet: A

ikonra kattintva a böngésződben csak a szövegszerkesztő jelenik meg, mely kényelmesebbé teszi a szerkesztést.
htmlArea (régi)
A htmlArea az egyszerű modul régi típusú szövegszerkesztője. A szövegszerkesztő eszköztáron található ikonok különböző funkciókat látnak el, mint pl. formázás, kép beszúrása, táblázat létrehozása stb. Az egyes opciók nevét az ikonok fölé vitt kurzor mutatja. A lenti leírásban részletesen olvashatsz ezekről a funkciókról.
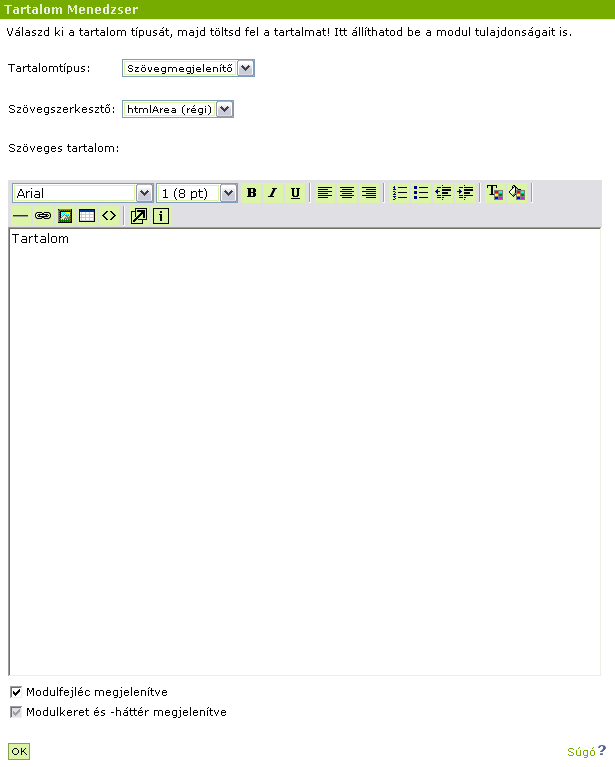
Formázás:
A szöveges tartalmat beillesztés, majd kijelölés után formázhatod. Megadhatod a
betűtípust az alábbi legördülő menüből kiválasztva:

, valamint a
betűméretet:

. A
szöveg színezéséhez kattints az alábbi ikonra:

, majd a lenyíló színskálából válaszd ki a kívánt színt. Színkód megadásához töltsd ki a beviteli mezőt. A
szöveg háttérszínét a

ikonra kattintva módosíthatod az szöveg színezéséhez hasonlóan. A
félkövér (bold),
dőlt (italic) és
aláhúzott (underlined) ikonokra kattintva

is formázhatod a szöveget.
Igazítás:
A szöveges tartalmat beillesztés, majd kijelölés után pozicionálhatod a tartalmi területen belül. Az alábbi ikonokkal igazíthatod a kijelölt szöveget balra, középre és jobbra:

. Szám szerinti felsoroláshoz kattints a

ikonra, pontok szerinti felsoroláshoz pedig válaszd a

ikont. Behúzáshoz és behúzás csökkentéséhez az alábbi ikonok állnak rendelkezésedre:

Hivatkozás beillesztése, hivatkozás törlése:
Hivatkozás beillesztéséhez jelöld ki a kívánt szöveget, majd kattints a

ikonra. A felugró ablakban a type résznél választhatod ki a megfelelő protokollt, az URL részhez pedig beírhatod a hivatkozás címét.
Elválasztóvonal beillesztése: Vízszintes elválasztóvonal beszúrásához kattints a

ikonra.
Kép beillesztése:
Kép beszúrásához kattints a

ikonra. A felugró ablakban az alábbi opciókat adhatod meg:
-
Hivatkozás: Ide írd a kép elérési útvonalát (URL). Csak olyan kép fog megjelenni az oldaladon, amit már feltöltöttél a képtáradba, vagy a neten találtad. A kép elérési útvonalát a böngésző címsorában, vagy jobb egér gomb / Tualjdonságoknál láthatod.
- Buborék szöveg: Az a szöveg, ami mások számára láthatóvá válik, ha a kép fölé viszik a kurzort.
- Szélesség / Magasság: A kép pixelben megadott szélességét módosíthatod. A lakat ikonra kattintva kapcsolhatod ki-be a méretarány megtartását, a nyílra kattintva pedig visszatérhetsz az eredeti képméretre.
- Keret: A kép körül megjelenő keret méretét módosíthatod. Ha nem szeretnéd, hogy keret legyen a kép körül, úgy írj 0-t.
- Vízszintes / Függőleges távolság: A kép körüli, pixelben megadott margót határozhatod meg.
- Igazítás: A kép szöveghez viszonyított pozicióját adhatod meg.
Táblázat beszúrása:
Táblázat beszúrásához kattints a

ikonra. A felugró ablakban a következő adatokat adhatod meg:
- Sorok / Oszlopok: A táblázatban látható sorok és oszlopok számát adhatod meg.
- Szélesség / Magasság: A táblázat képpontban (pixel) vagy százalékban kifejezett méretét adhatod meg.
- Szegélyméret: A táblázat keretének pixelben megadott méretét határozhatod meg.
- Cella térköz (cell spacing): A cellák egymáshoz viszonyított távolsága.
- Cella belső margó (padding): A cellába írt szöveg cellaszegélyhez viszonyított pixelben megadott mérete.
Forráskód: A

ikonra kattintva láthatod az adott modul forráskódját. Ide illeszthetsz be további kódokat is.
Nagyítás: A

ikonra kattintva kinagyíthatod a szerkesztőablakot, mely kényelmesebbé teszi a szerkesztést.
Védjegy: Némi információt találsz a szerkesztőről a

ikonra kattintva.
kódnézet
A kódnézetben kizárólag az adott modul forráskódja látszik. Szerkesztő eszköztár nincs, a tartalom kizárólag html kóddal formázható, egyéb scriptek beillesztésére is alkalmas szerkesztő.